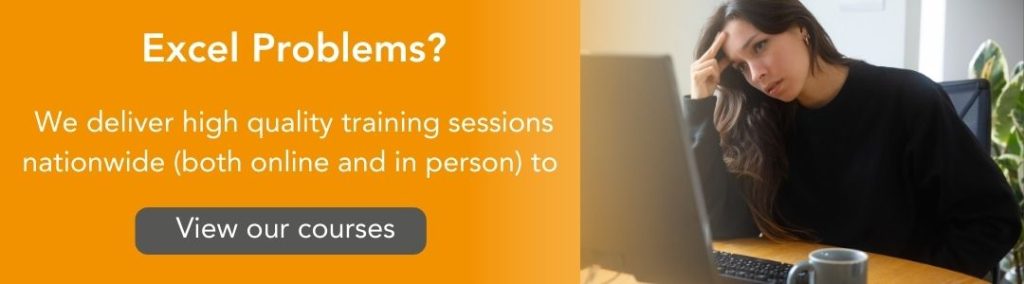Microsoft Excel is one of the most misunderstood and under-utilised administrative tools in the Microsoft Office software package. However, when you know how to use it, this can be an incredibly powerful, time-efficient tool.
The ability to make tables in Excel will save you the headaches associated with sorting data, filtering information, and copying formulas across columns or rows. This article is an introduction to tables in Excel, helping you understand what an Excel table is, how you can use one to your advantage, and how to create one.
What is an Excel Table?
An Excel table is an independent, named object that can be managed and edited separately from the rest of an Excel worksheet. This feature was first introduced to the Excel software in 2007 as a more advanced version of the “list” feature that was available in the 2003 version of the program.
Now, both of these features are available in Excel 2010 and all subsequent versions.
Here are a range of functions that can be found in Excel tables for beginners:
· Independent integrating, sorting, and filtering of information.
· Easy formatting options.
· Automatic, preformatted expansion (e.g. when adding a new column, it will mirror the formatting of previous columns).
· Quick totalling options for row values.
· Dynamic chart formulation (charts will update as you edit the table).
· Table-only printing.
In light of these features, learning to make a table in Excel can be highly useful, whether you need to keep track of business expenses or maintain a list of notes for research materials during a study session.
Of course, opening Excel will present you with a vast range of options, customizations, and lines, all of which may seem confusing to a newbie. Thankfully, making a basic, visually appealing table in Microsoft Excel is easier than it seems with these tips.

Three Ways to Create a Basic Table in Excel
Creating a basic table in an existing Microsoft Excel worksheet is easy with the right steps. Here are three main methods by which you can make a basic, functional table in your existing worksheet:
1. Select a cell from the data set that you want to convert into a table and then scroll to the “insert” tab at the top of the screen. Once you open this menu, you should see an “insert table” option. This will automatically create a table in a basic format.
2. If you want to take the shortcut, you can select a cell that you want to include in your table and press Ctrl + T to use the Excel “table shortcut” feature. This will automatically create a basic table.
3. If you want to insert a table that differs from the automatic formatting settings, you can also expand the “insert table” option. Once you have selected a cell, open the “home” tab and expand the “styles” group to find the “format as table” option. When you do this, you will be presented with a range of predefined styles to choose from.
Whichever method you use, Microsoft Excel will automatically create a table from the entire block of cells.
You will have to verify that the range is correct; check or uncheck the “my table has headers” option and when you are satisfied, click “okay”.
You can even create multiple tables on the same Excel worksheet to make it easy to group different categories of information in one easy-to-find space.
How to Edit and Improve a Basic Excel Table
Just as more complex tasks often require more complicated Excel sheets, there are times when you may need to create a more advanced Excel table with different features. A great Excel table should make it easy to gather information; ideally you should be able to scan it and pick out key data quickly
Here are tips to make your Excel tables professional and easy to read at a glance:
Organise Headings Logically
Once you know how to create a table in Excel, analyse the headings, rows, and columns to make sure that the information is laid out in a logical manner.
For example, if you are tracking income and expenditure over a year, it will be more effective if you list the income and expenditure for each month side by side (unless you wish to have two single columns detailing the total amounts coming in and going out of an account for one full year).
Avoid Stretching Your Tables
Many people stretch their tables to make them large and easy to read from a distance, or to fit in more information. Just keep in mind that enlarging or stretching tables can lead our brains to process them more like images than texts. While that’s not a huge problem for some people, it can make it harder to read the table quickly for others.
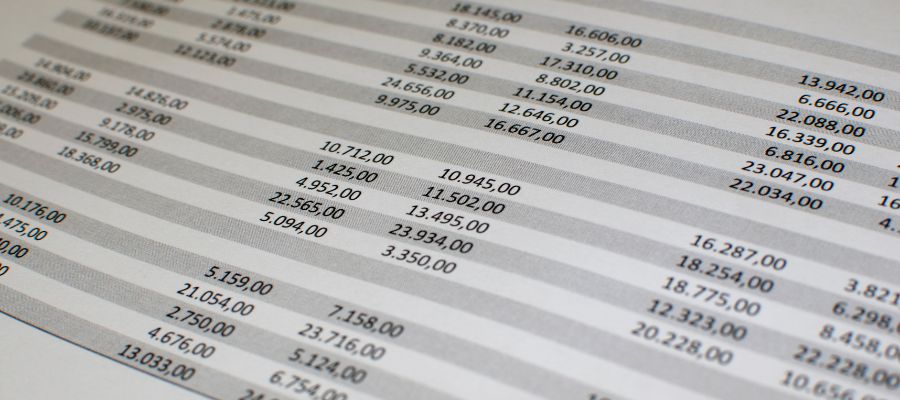
Keep Your Information Concise
The key to creating a good table is balancing brevity and detail. Your table should contain only necessary information, whether that’s income and expenditure values or other such information. If you wish to add context, save this for other sections of your worksheet.
Maintain White Space
While it can be tempting to put as much information as possible in a table, maintaining white space can make your tables easier to scan and read. Justify text to the left rather than centering it; this will make it easier to scan.
Supplement Your Table with Visual Aides
If you want to make your tables easy to understand at a glance, breaking the information down into visual aides (such as charts) can be helpful. You can make charts by selecting the data you want to include and navigating to the “insert” tab, where you will find a range of pre-formatted charts to choose from.
Once you know how to make and refine a table in Microsoft Excel, you can start to play with form and layout. This will let you customise the best possible table for every situation and setting. Of course, as with all skills, using these features in Excel will become easier as you gain experience.
Get more out of Excel with Elliot Training
We offer UK excel training courses for everyone from complete beginners to advanced and specialist users. Our highly qualified training team deliver accessible and exciting learning experiences which transform your use of the software, whatever your starting point.